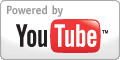VIPRE Internet Security is listed as one of Microsoft's Windows 7 antivirus partners and for a very good reason too. Their antivirus software is loaded with tools sure to make your computer and internet usage safe and secure. One of my criteria in selecting a good antivirus protection program is a program that can serve as a one stop solutions for all if not most of my protection needs. Something that allows for on-demand scanning, active real-time protection, scheduled scanning, easy updates of threat definitions, and if possible - a built-in firewall solution. VIPRE Internet Security offers all of this and more! Price-wise I'd say it's an affordable solution and you get so much for what you pay. At the time of this writing -you may purchase 1 year protection for as low as $39.99 to $49.99 depending on which version you choose. Or you may purchase lifetime protection for $79.99 or $99.99 depending on version. There is also a discounted deal if you purchase protection for 10 PCs, this would be ideal for households or business with multiple computers.
VIPRE Internet Security is listed as one of Microsoft's Windows 7 antivirus partners and for a very good reason too. Their antivirus software is loaded with tools sure to make your computer and internet usage safe and secure. One of my criteria in selecting a good antivirus protection program is a program that can serve as a one stop solutions for all if not most of my protection needs. Something that allows for on-demand scanning, active real-time protection, scheduled scanning, easy updates of threat definitions, and if possible - a built-in firewall solution. VIPRE Internet Security offers all of this and more! Price-wise I'd say it's an affordable solution and you get so much for what you pay. At the time of this writing -you may purchase 1 year protection for as low as $39.99 to $49.99 depending on which version you choose. Or you may purchase lifetime protection for $79.99 or $99.99 depending on version. There is also a discounted deal if you purchase protection for 10 PCs, this would be ideal for households or business with multiple computers.Installation is pretty straight forward, download from their website, save and then run the executable install file. I recommend downloading the Internet Security version and not just the Antivirus version because of additional features such as the new VIPRE Easy Update which allows VIPRE Internet Security to monitor other programs that may need to be updated in your computer and actually installing them, thus reducing outdated vulnerable software that could pose as a potential threat. Easy Update could also monitor and install Windows Updates for you as well. Other features that are only available in the Internet Security version include two-way firewall protection, anti-intrusion protection, anti-spam protection and bad website blocking. It really is a full solution that is easy to use and light weight compared to other solutions - under windows task manager, I see that VIPRE consumes anywhere between 2,500 k and 3,000 k in memory usage on average! When it's busy updating threat definitions and/or installing software updates, VIPRE consumes anywhere from 5,000 k and 5,500 k in memory usage. Not too bad for something that is actively keeping my computer up to date, safe and protected.
Here's a screenshot of VIPRE Internet Security during install:
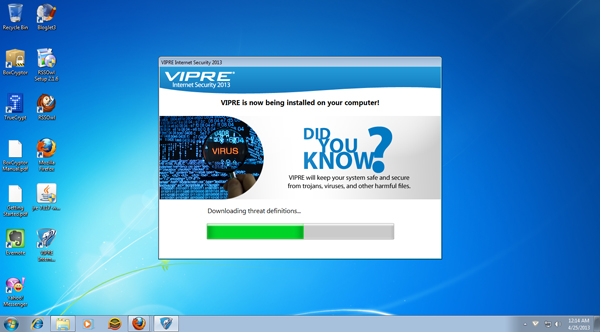
Installing took less than 5 minutes.
After install, you will have to restart in order to be fully protected:

The Overview tab gives you access to settings and informs you whether everything is in good shape or not:

The Scan tab lets you perform quick scans, deep scans, and custom scans:

The Firewall tab lets you set your own settings for firewall, web filter and process protection options. You can also view Firewall activity stats, current connections and Firewall history:
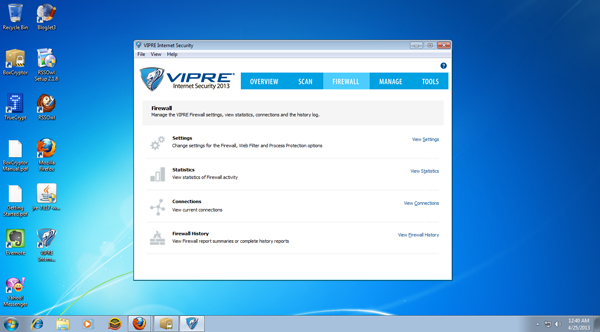
The Manage tab allows you to view quarantined items, manage allowed items, manage scheduled scans, manage VIPRE updates and Easy Updates:
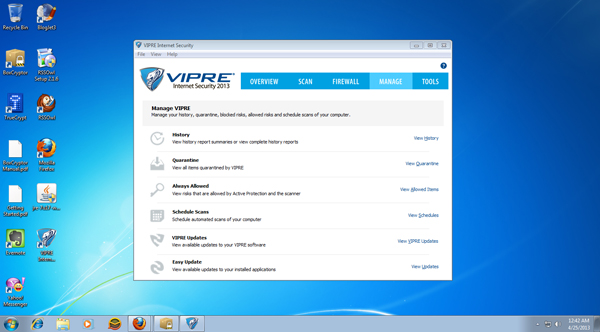
The Tools tab gives you a few extra tools that are quite handy such as the Secure File Eraser, History Cleaner & PC Explorer: